How to Turn Off Private Browsing on Windows 10
InPrivate browsing is a feature in Internet Explorer and Microsoft Edge that is very similar to Google's Incognito mode. It basically allows you to browse "privately", meaning your browsing history is not recorded, cookies are not saved, and other data is not stored by your browser.
In this article, I'm going to talk about how you can prevent users from using InPrivate browsing in IE and Edge. Sometimes InPrivate browsing can prevent administrators from tracking the activity of their users properly.
The easiest way to disable InPrivate Browsing is to use the Group Policy Editor in Windows. However, the Home editions of Windows do not have that featured installed by default. You can try to enable gpedit.msc on a Home version of Windows, but I'll also mention the registry keys just in case you don't want to accidentally mess up your installation.
Disable InPrivate Browsing via GPEdit.msc
If you have Windows 7, 8, or 10 Pro or higher, then just click on start and type in gpedit.msc. In the Group Policy editor, navigate to the following location for IE:
Computer Configuration - Administrative Templates - Windows Components - Internet Explorer - Privacy

In the right-hand pane, go ahead and double-click on Turn off InPrivate Browsing. Click on the Enabled radio button and then click OK. For Microsoft Edge, go to the following location:
Computer Configuration - Administrative Templates - Windows Components - Microsoft Edge
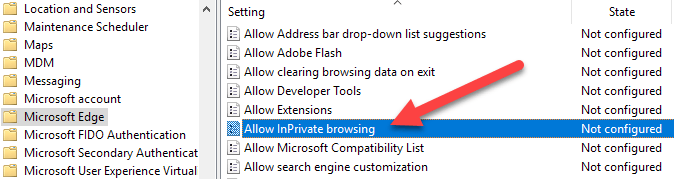
Here, you will see an item called Allow InPrivate Browsing. Double-click on it and choose the Disabled radio button. It's the opposite of the IE setting and I'm not sure why they didn't make it more consistent.
With those settings configured, users should not be able to use InPrivate browsing in IE and Edge anymore. Next, let's talk about the registry keys if you cannot use gpedit.
Disable InPrivate Browsing via Registry
To disable the private browsing feature in IE and Edge, you first need to open the registry editor by clicking on Start and typing in regedit. It's worth noting that the keys I mention below are for Windows 10 with the latest updates as of the writing of this article. If you are using a different version of Windows, these keys may or may not work.
For Edge, navigate to the following registry key:
HKEY_LOCAL_MACIHNE\Software\Policies\Microsoft
Here you will need to first create two new keys in the left-hand pane. Right-click on Microsoft and choose New – Key. Name this key MicrosoftEdge. Now right-click on MicrosoftEdge and choose New – Key again. Name this child key Main.
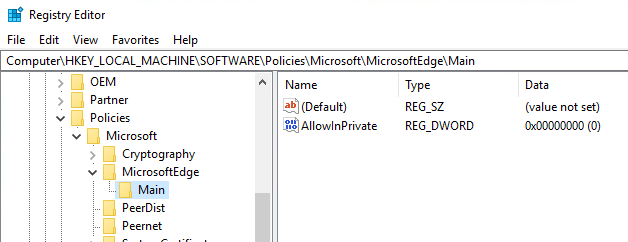
Click on Main to select it and then right-click in the right-hand pane and choose New – DWORD (32-bit Value). Give it a name of AllowInPrivate and give it a value of 0. Restart your computer and open Microsoft Edge. The New InPrivate window option should be greyed out.
For Internet Explorer, you need to follow a similar procedure. First, navigate to the same key as above:
HKEY_LOCAL_MACIHNE\Software\Policies\Microsoft
Now, create a key under Microsoft called Internet Explorer. Then, create another key under Internet Explorer called Privacy. Click on Privacy and then create a new DWORD value in the right-hand pane called EnableInPrivateBrowsing and give it a value of 0.
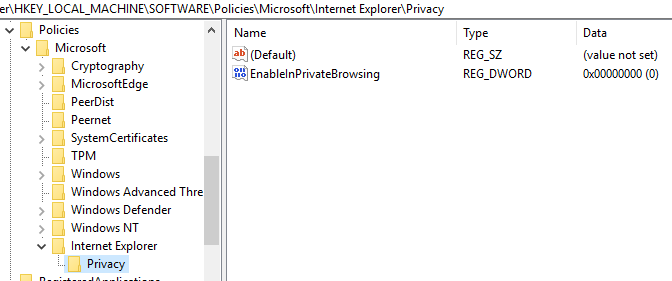
That's about it. You actually shouldn't have to restart your computer in the case of IE. Just close IE and open it again and you'll see the option is now gone.
For users who use InPrivate browsing at home, remember that it doesn't mean your activity can't be tracked in other ways. For example, the actual websites you visit can record your IP, your employer or school can log your traffic and your ISP can also see what you are doing online. The only way to get around all of that is to use a secure VPN, which isn't foolproof either, but better than nothing. If you have any questions, post a comment. Enjoy!
Do not share my Personal Information.
How to Turn Off Private Browsing on Windows 10
Source: https://helpdeskgeek.com/how-to/disable-turn-off-inprivate-browsing-ie-microsoft-edge/